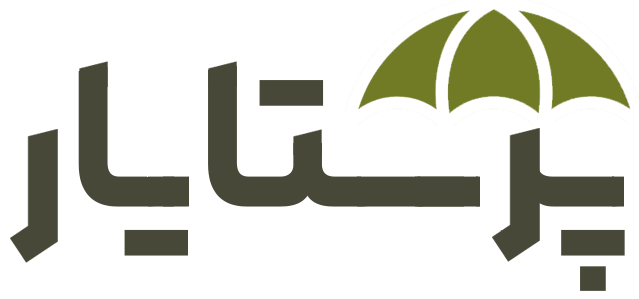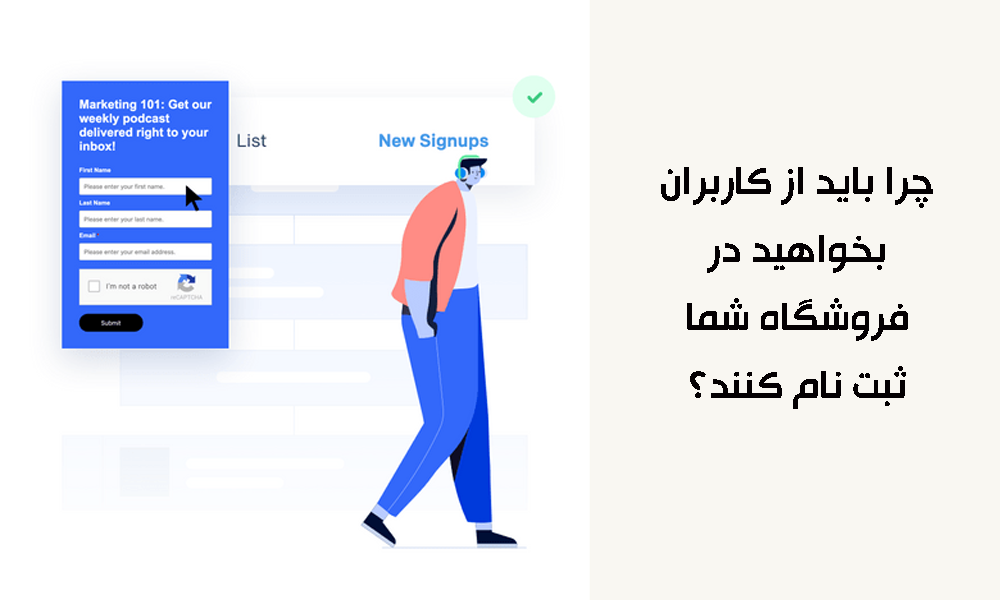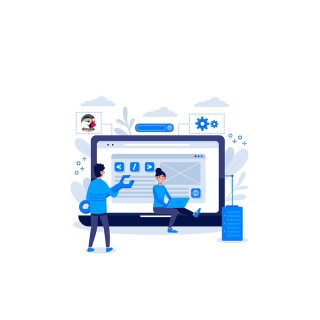هدف اصلی نصب پرستاشاپ که یادتان نرفته؟ هدف فروش محصولات در بستر فروشگاه اینترنتیست. پس مهمترین بخش فروشگاه اینترنتی شما، بخش محصولات خواهد بود! الان که پرستاشاپ را نصب کردهاید و تنظیمات اولیه را انجام دادهاید، زمان آن رسیده که محصولاتتان را در فروشگاه پرستاشاپ وارد کنید و به نمایش بگذارید.
اما پیش از ایجاد محصول در پرستاشاپ، باید یک کار مهم انجام دهید، باید دستهبندی و شاخه محصول را ایجاد کنید. هر محصولی باید در یک یا چند شاخه (همان دسته بندی) عضو شود. آموزش کامل را در مطلب مدیریت شاخه های پرستاشاپ بخوانید.
ایجاد محصول در پرستاشاپ
اکنون که دستهبندیهای لازم را ایجاد کردید، وقت آن رسیده که اولین محصول خود را به فروشگاه پرستاشاپ اضافه کنید. در ادامه گام به گام نحوه افزودن محصول به پرستاشاپ را آموزش خواهیم داد. پس از نصب پرستاشاپ، محصولاتی به صورت پیشفرض در فروشگاه قرار میگیرند، برای حذف این محصولات و سایر اطلاعات پیشفرض، به آموزش پاکسازی دادههای پرستاشاپ با ماژول pscleaner مراجعه کنید.
1- در پنل مدیریت پرستاشاپ، به بخش کاتالوگ > محصولها بروید. در این صفحه بر روی دکمه + محصول جدید کلیک کنید.
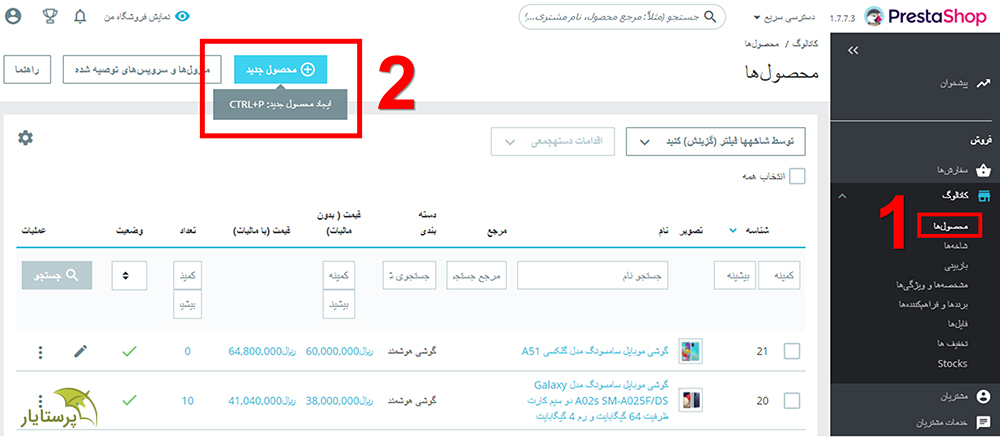
2- به ترتیب تمام بخشها را با هم جلو میبریم. اول یک نام مناسب برای محصول خود وارد کنید.
3- در روبروی فیلد نام محصول، یک منوی کشویی برای انتخاب نوع محصول قرار گرفته است و به صورت پیشفرض، محصول استاندارد انتخاب شده.
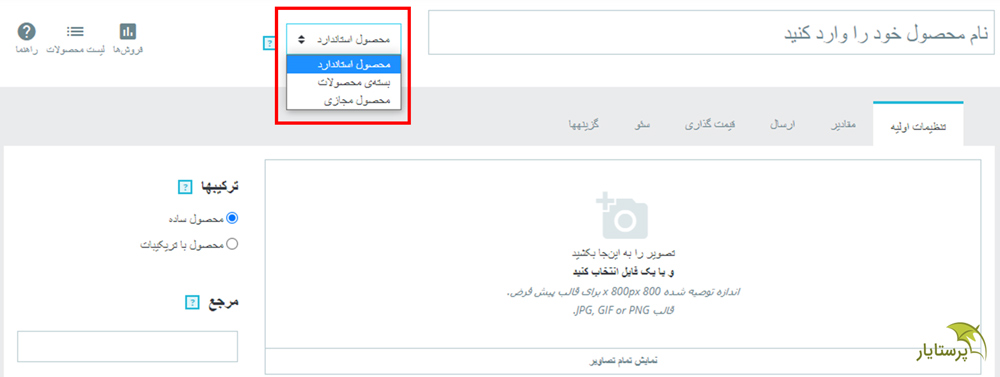
3 گزینه موجود برای نوع محصول این موارد هستند:
- محصول استاندارد: محصولی فیزیکی و معمولی که لازم است از طریق پست به دست مشتری برسد.
- بستهی محصولات: بستهای شامل چند محصول موجود در فروشگاه.
- محصول مجازی: محصول به صورت فیزیکی وجود ندارد و دیجیتالیست. پس از خرید توسط مشتری، لینک دانلود در اختیار او قرار خواهد گرفت.
تفاوت ایجاد کردن محصول مجازی و استاندارد¶
همانطور که انتظار میرود، برای اضافه کردن محصول مجازی، تعداد و نحوه ارسال معنایی ندارد! زمانیکه محصول مجازی را از لیست انتخاب کنید، تنظیمات مربوط به مقادیر و ارسال غیرفعال میشوند و به جای آنها تنظیماتی تحت عنوان محصول مجازی اضافه خواهد شد که از طریق این تنظیمات میتوانید فایلهای مربوط به محصول مجازی را پیوست کنید.
بنابراین اگر قصد اضافه کردن محصول مجازی دارید، در ادامه از بخشهایی که مربوط به ارسال هستند، عبور کنید.
4- در ابتدای صفحه و تب "تنظیمات اولیه"، میتوانید یک یا چند تصویر مرتبط با محصول خود وارد کنید، کافیست بر روی این بخش کلیک کنید و تصاویر را انتخاب نمایید، در ادامه تصاویر آپلود میشوند.
بر روی هر تصویری که میخواهید به عنوان تصویر اصلی محصول نمایش داده شود، دوبار کلیک کنید، تیک تصویر اصلی را فعال نمایید و سپس ذخیره را بزنید. همچنین از این طریق میتوانید یک عنوان خوب برای هر تصویر بنویسید.
در ضمن برای دیدن پیش نمایش محصول میتوانید، بر روی گزینه پیش نمایش کلیک کنید؛ اگر نمیتوانید تصاویر محصولات را در سایت ببینید، به آموزش "تنظیمات اولیه پرستاشاپ" مراجعه کنید، آنجا راه حل این مشکل را شرح دادهایم.
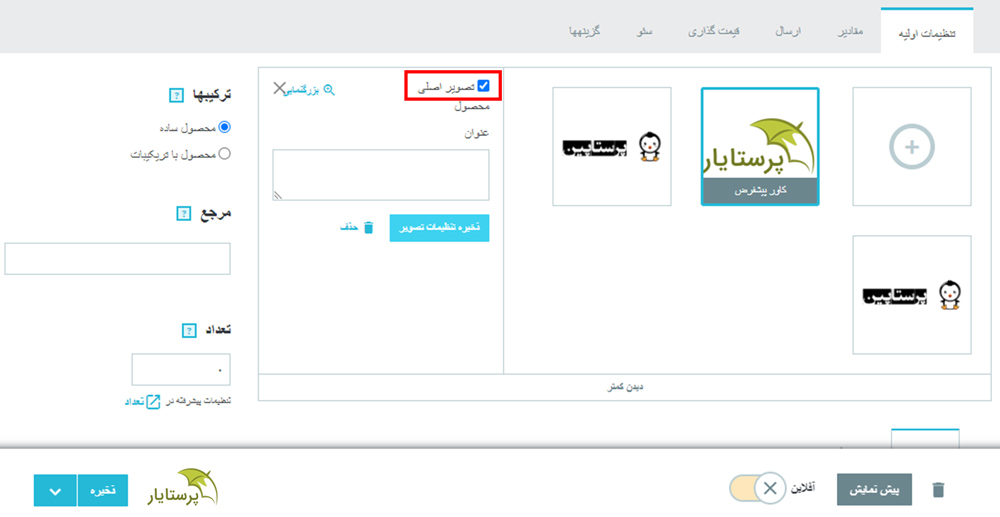
5- در ادامه روند ایجاد محصول در پرستاشاپ، به بخشی میرسیم که مربوط به توضیحات محصول است.
2 بخش مختلف در اختیار شما قرار گرفته است: 1- خلاصه و 2- توضیحات.
در بخش خلاصه تا 800 کاراکتر میتوانید مطلب بنویسید. مهمترین نکات مربوط به محصول را به صورت تیتروار در این بخش وارد کنید. قسمتی که در تصویر زیر مشخص شده، مربوط به بخش خلاصه است.
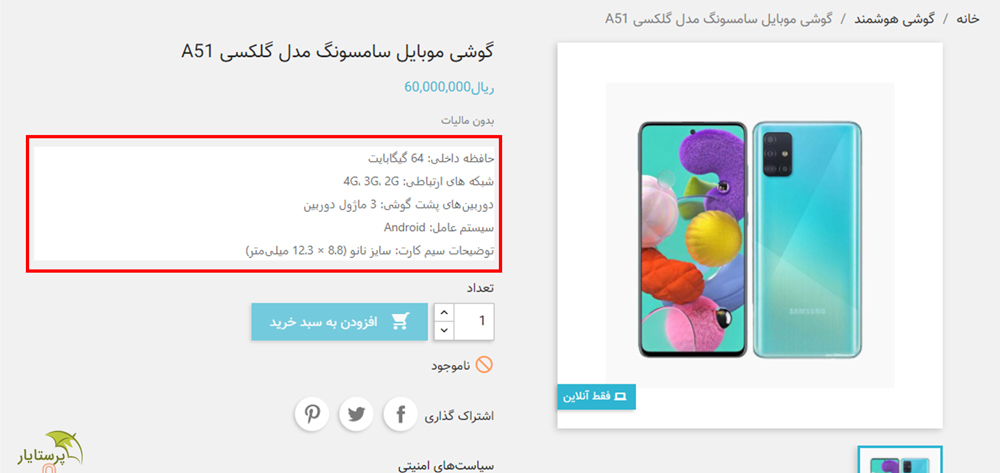
اما در بخش توضیحات باید اطلاعات کاملتر و مفصلی در مورد محصول ارائه دهید، این اطلاعات در پایین صفحه محصول، نمایش داده میشوند. هرآنچه که لازم است کاربر پیش از خرید بداند را در این بخش بنویسید.
6- در ادامه 3 گزینه مختلف برای تنظیم کردن در اختیار دارید:
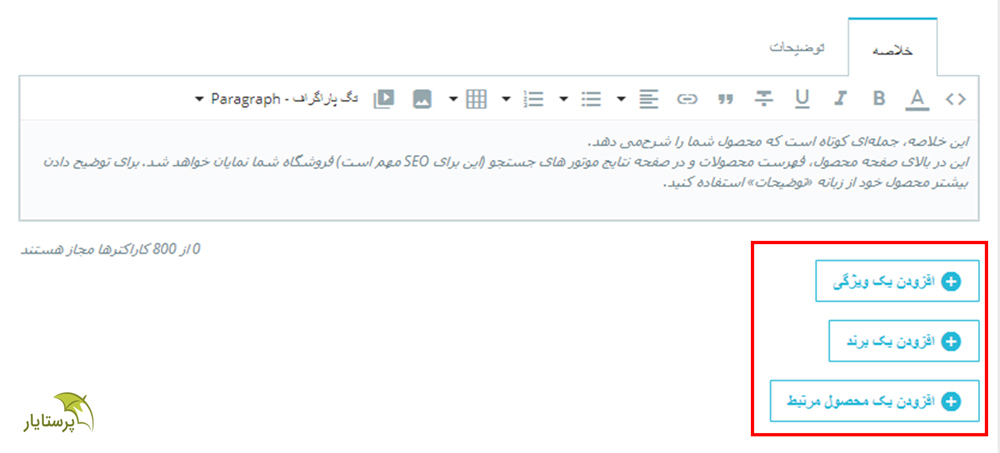
- افزودن یک ویژگی: اگر بر روی این دکمه کلیک کنید، میتوانید ویژگیهای محصول را تعیین کنید؛ ویژگیهایی همچون رنگ، اندازه، متریال و موارد استفاده شده در ساخت محصول و ... .
- افزودن یک برند: محصولی که میخواهید وارد کنید، توسط چه برندی ساخته شده است؟ میتوانید برندها و تامینکنندهها را با استفاده از این گزینه برای محصول، تعیین کنید.
- افزودن یک محصول مرتبط: اگر چند محصول شما به هم مرتبط هستند، آنها را از این طریق به هم ارتباط دهید.
نکته¶
برای ویرایش و اضافه کردن برندها، به بخش کاتالوگ و سپس "برندها و فراهمکنندهها" مراجعه کنید.
برای ویرایش اطلاعات مربوط به ویژگیها نیز در بخش کاتالوگ، گزینه "مشخصهها و ویژگیها" را انتخاب نمایید.
7- در نوار ابزار سمت چپ صفحه، بخشی وجود دارد مشابه تصویر زیر؛ در این بخش دستهبندی و شاخههای مربوط به محصول را باید انتخاب کنید. همچنین میتوانید با کلیک کردن بر روی دکمه "+ ایجاد شاخه جدید" یک دستهبندی جدید اضافه کنید.
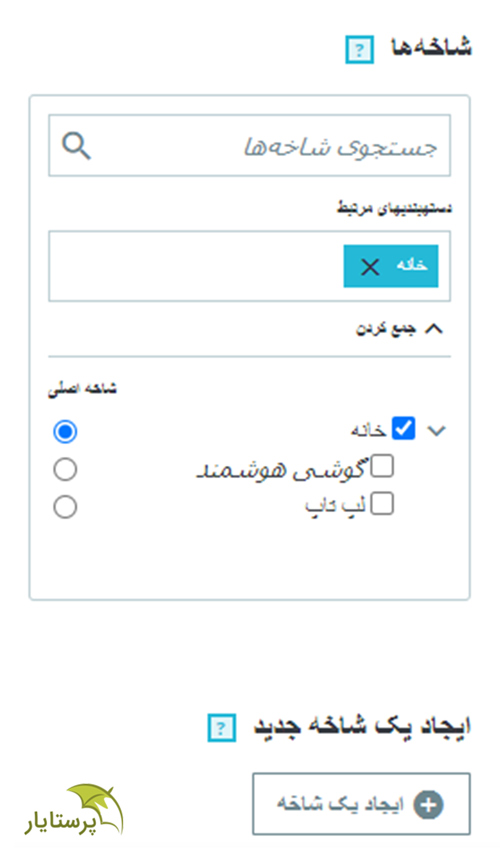
8- به تب دوم یعنی "مقادیر" بروید، در این صفحه میتوانید میزان موجودی محصول و میزان حداقل خرید را مشخص کنید.
در تب بعدی "ارسال" اطلاعات مربوط به نحوه ارسال مرسوله، هزینه ارسال و زمان تحویل را میتوانید تعیین کنید. در بخش "حاملهای در دسترس" انواع روشهایی که این محصول قابل ارسال است را انتخاب نمایید.
در ادامه نیز به بخش قیمت گذاری بروید و قیمت محصول را مشخص کنید، واحد ارز را انتخاب کنید و پس از آن در بخش سئو، عنوان و توضیحات متا را تکمیل نمایید. در بخش گزینهها نیز موارد دیگری برای تنظیم کردن در اختیار شما قرار دارد، در این بخش، میتوانید برچسبها و تگهای مورد نیاز محصول را وارد کنید.
واحد ارزش پیشفرض پرستاشاپ برای کشور ما ایران، ریال است، اما میتوانید به راحتی با استفاده از مدیریار؛ بومی ساز پرستاشاپ، واحد ارزی تومان را به فروشگاه پرستاشاپ خود اضافه کنید.
9- در پایین صفحه، گزینه آفلاین را به آنلاین تبدیل کنید و سپس بر روی ذخیره کلیک کنید تا محصول شما به نمایش در بیاید.

ویرایش محصولات
برای ویرایش محصولات و دیدن لیست آنها، به بخش کاتالوگ، قسمت محصولها بروید. در این صفحه لیست محصولات نمایش داده میشود.
- با کلیک کردن بر روی علامت تیک سبزرنگ، محصول غیرفعال خواهد شد و تیک آن به یک علامت ضربدر قرمز تبدیل میشود.
- علامت مداد نیز نشاندهنده بخش ویرایش اطلاعات است و با کلیک کردن بر روی آن میتوانید اطلاعات هر محصول را ویرایش نمایید.
- اگر بر روی علامت سه نقطه کلیک کنید، گزینههایی برای حذف، کپی برداری و پیش نمایش در اختیار خواهید داشت.
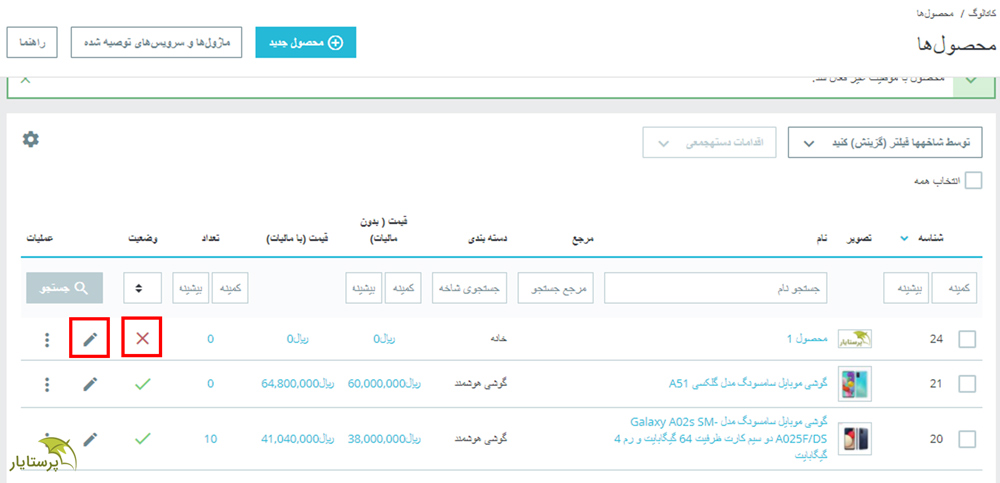
کلام نهایی
محصول مهمترین رکن یک فروشگاه اینترنتیست، حتما در اولین فرصت محصولات خود را در پرستاشاپ وارد کنید و سپس مباحث طراحی و ظاهر سایت را پیش ببرید. سعی کنید از اکثر امکانات پرستاشاپ برای محصولاتتان استفاده کنید و خودتان را کاملا حرفهای نشان دهید.
در این مطلب به سراغ روش ایجاد و مدیریت محصول در پرستاشاپ رفتیم، امیدواریم که برای شما مفید واقع شود و بتوانید فروش خوبی را در فروشگاه پرستاشاپی خود تجربه کنید. سپاس از اینکه همراهمان بودید...
برای پیگیری مطالب و اخبار ما، کانال تلگرامی پرستایار را دنبال کنید.
با کمک از: