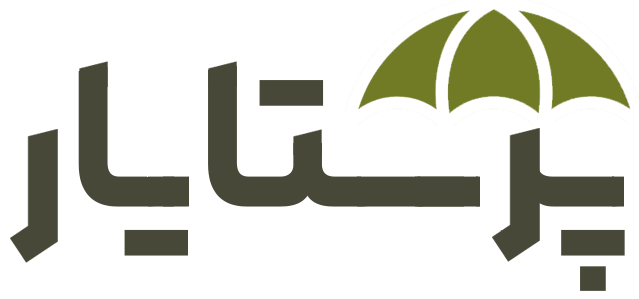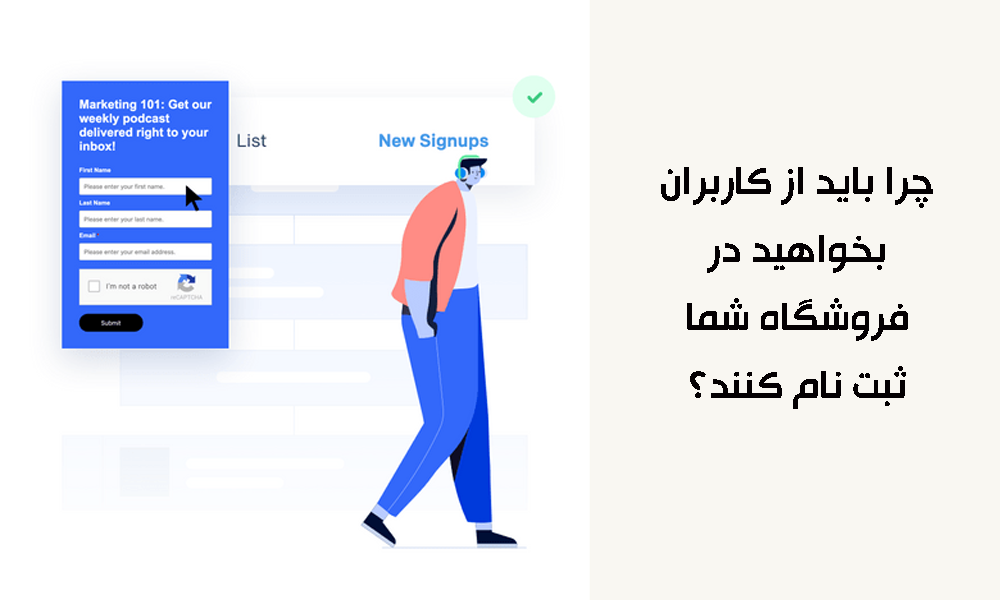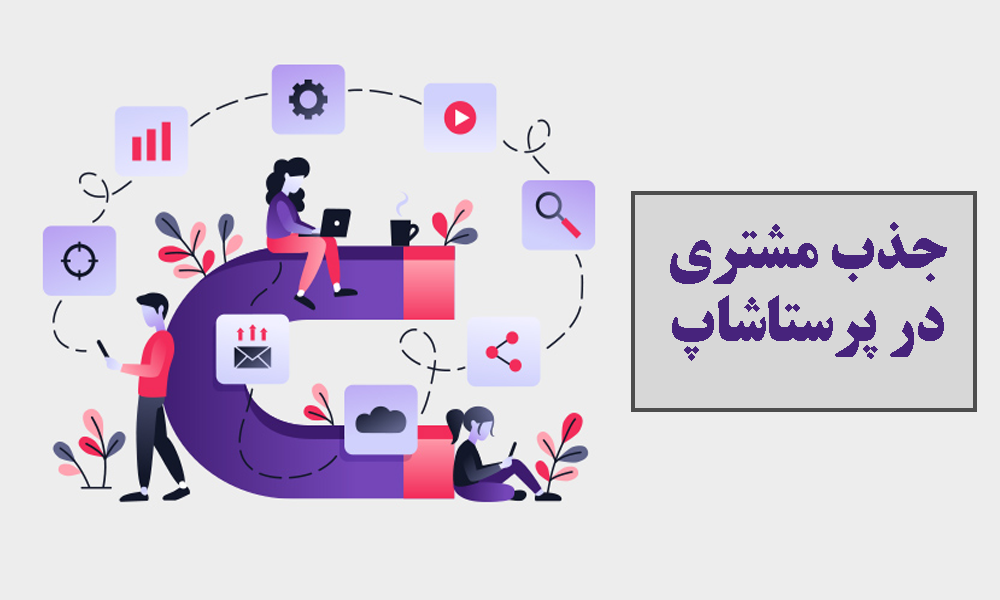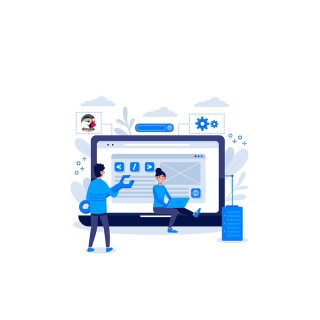در دنیایی که این روزها زندگی میکنیم، یک فروشگاه اینترنتی میتواند به اندازه یک فروشگاه حضوری و حتی بسیار بیشتر از آن، درآمد کسب کند! اما آیا برای داشتن یک فروشگاه حتما باید محصولاتی فیزیکی ارائه کرد؟
خیر! با فراگیری تکنولوژی و رشد دنیای دیجیتال، محصولات دیجیتال هم رشد کردند و به مرحلهی فروش رسیدند! شما میتوانید محصولات مجازی مانند ایبوک و کتاب الکترونیکی، دوره آموزشی، نرم افزارها، خدمات آنلاین و ... را در فروشگاه اینترنتی خود بفروشید و کسب درآمد کنید.
در این مطلب به شما آموزش میدهیم که چطور در پرستاشاپ محصول مجازی ایجاد کنید، همراه ما باشید...
نکته¶
پیش از خواندن ادامه مطلب، آموزش ایجاد محصول در پرستاشاپ را مطالعه کنید تا اطلاعات ابتدایی و نکات مهم درباره ایجاد محصول را کسب کنید.
ساخت محصول مجازی در پرستاشاپ
فرض کنید میخواهید یک فایل اکسل را به عنوان محصول بفروشید، برای ایجاد چنین محصولی گامهای زیر را باید دنبال کنید:
1- مانند روش ایجاد سایر محصولات در پرستاشاپ، ابتدا به پنل مدیریت فروشگاه بروید و سپس به مسیر "کاتالوگ>>محصولها" مراجعه کنید.
2- اکنون از بالای صفحه، روی دکمه محصول جدید کلیک کنید، پس از آن تصویری مشابه تصویر زیر به شما نمایش داده میشود.
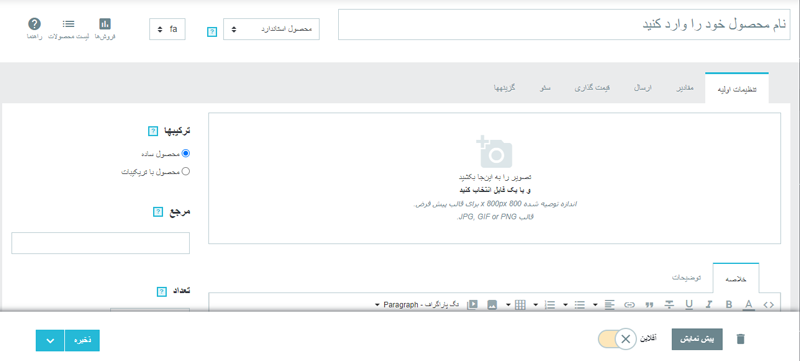
3- در این صفحه، تمام اطلاعات محصول را میتوانید مشخص کنید و آن را به انتشار دربیاورید. ابتدای صفحه، یک گزینه قرار گرفته که آن را در تصویر هم مشخص کردیم، این گزینه نوع محصول را تعیین میکند. برای مثال ما و ساخت محصول مجازی، باید گزینهای که با همین نام قرار گرفته را انتخاب کنید.
وقتی این گزینه را انتخاب کنید برخی از فیلدهای موجود در این صفحه تغییر میکنند، مثلا دیگر احتیاجی به تنظیم روش ارسال نخواهید داشت و این زبانه نیز حذف میشود.
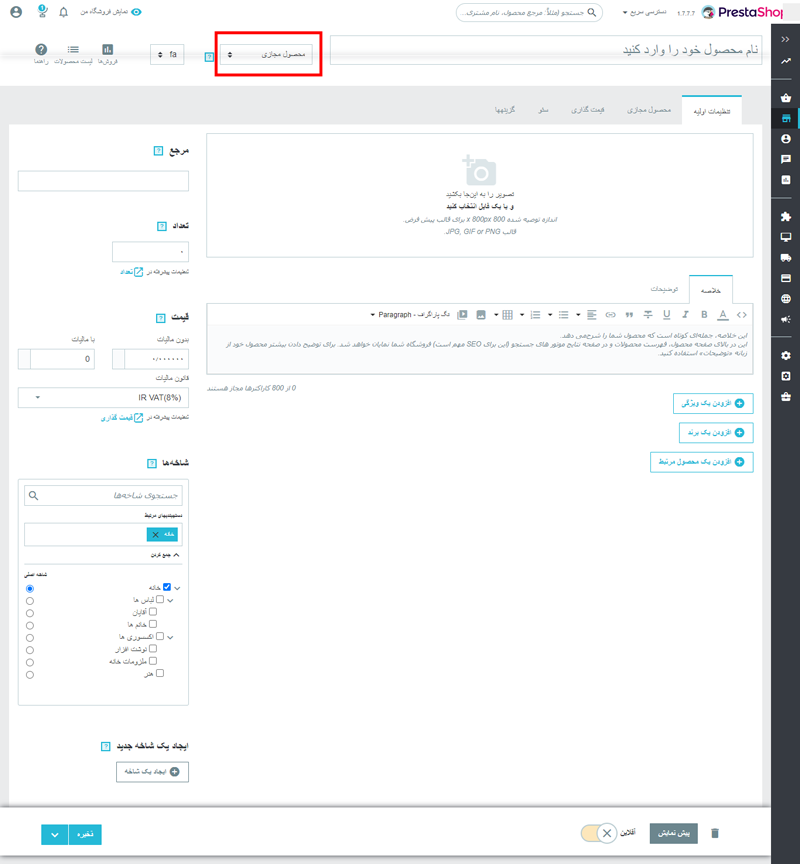
4- پس از انتخاب نوع محصول مجازی، باید یک سری اطلاعات و مشخصات پایه و اساسی درباره محصول خود وارد کنید، این فیلدها همگی در صفحه فعلی قابل دسترس هستند و آنها را در ادامه توضیح دادهایم.
فیلدهای موجود در ستون کنار صفحه:
مرجع: یک کد داخلی برای این محصول است که در مواقع موردنیاز بتوانید با استفاده از کد آن را بیابید.
تعداد: چه تعداد از این محصول در دسترس است و کاربران میتوانند دریافت کنند؟ این عدد را در همین کادر باید وارد کنید.
قیمت: این مورد هم کاملا واضح و مشخص است، اگر میخواهید واحد ارزی فروشگاه شما، از ریال به تومان تغییر پیدا کند، کافیست ماژول بومی ساز پرستاشاپ، مدیریار را نصب کنید!
شاخهها: در این بخش تمام شاخهها و دستهبندیهایی که در فروشگاه خود ایجاد کردهاید، نمایش داده میشوند و باید متناسب با نوع و موضوع محصول، یک یا چند شاخهی مرتبط را تیک بزنید و انتخاب کنید. (آموزش مدیریت و ایجاد شاخه در پرستاشاپ)
فیلدهای موجود در صفحه و زبانه "تنظیمات اولیه":
تصویر: کافیست روی این بخش کلیک کنید و چند تصویر را از کامپیوتر خود انتخاب نمایید. این تصاویر، به عنوان تصویر محصول به کاربر نمایش داده میشوند و او بهتر میتواند تصمیمگیری کند، درضمن یکی از این فایلها را به عنوان تصویر اصلی باید انتخاب کنید تا محصول شما با آن عکس به نمایش دربیاید.
خلاصه و توضیحات: در بخش خلاصه، ابتدا به صورت مختصر چند جمله درباره محصول خود بنویسید و سپس در بخش توضیحات، اطلاعات تکمیلی و مفصلتر را ارائه کنید.
در ادامهی همین صفحه نیز میتوانید به محصول خود ویژگی و برند اضافه کنید، این موارد در وهله اول، ضروری نیستند و اگر با آنها آشنا نیستید، توصیه میکنیم نگاهی به مطلب مدیریت برندها در پرستاشاپ بیاندازید.
5- اما در همین صفحه همانطور که احتمالا متوجه شدید، چند تب و زبانهی دیگر نیز وجود دارد که در هرکدام از آنها فیلدها و اطلاعات مختلفی قرار گرفته. دومین تب، محصول مجازی است که در این قیمت باید اطلاعات آن را تکمیل کنید.
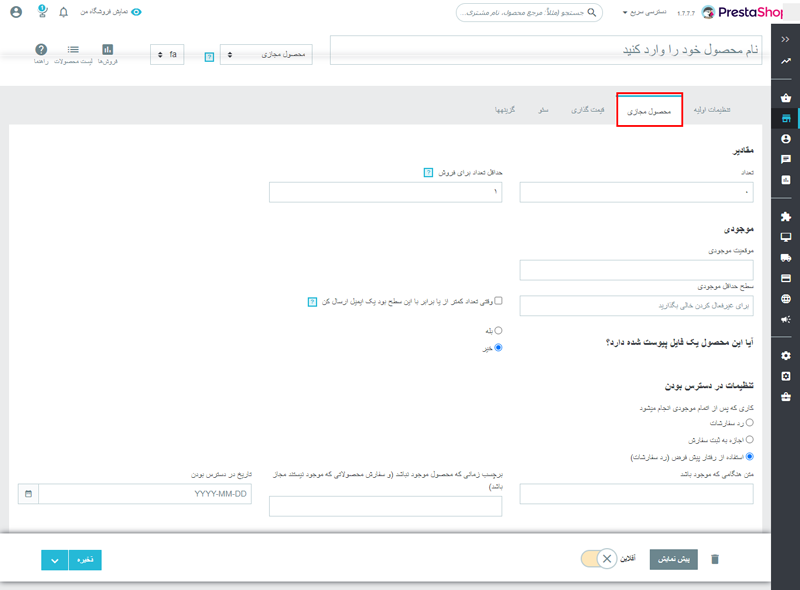
تعداد: اگر در مرحله قبل، برای تعداد، عدد مشخصی وارد کرده باشید، اینجا میتوانید همان عدد را ببینید و ویرایش کنید.
حداقل تعداد برای فروش: هر عددی جلوی این مورد بنویسید، کاربر برای خرید مجبور است حداقل این تعداد از محصول شما را خریداری کند! مثلا اگر 2 وارد کنید، کاربر برای دسترسی به این محصول باید 2 تا از آن خریداری کند.
موجودی: لازم نیست در این بخش تغییری ایجاد کنید، فقط میتوانید یک حداقل موجودی وارد کنید و کاری کنید هر زمان تعداد محصولات موجود تا آن حد کاهش پیدا کرد، پرستاشاپ به صورت خودکار یک ایمیل برای شما ارسال کند و این موضوع را اطلاع دهد.
آیا این محصول یک فایل پیوست شده دارد: این مورد ابتدا روی خیر تنظیم شده است و اگر میخواهید یک فایل را به محصول مجازی خود پیوست کنید، این گزینه را روی بله قرار دهید. سپس با تصویری مانند زیر روبرو خواهید شد:
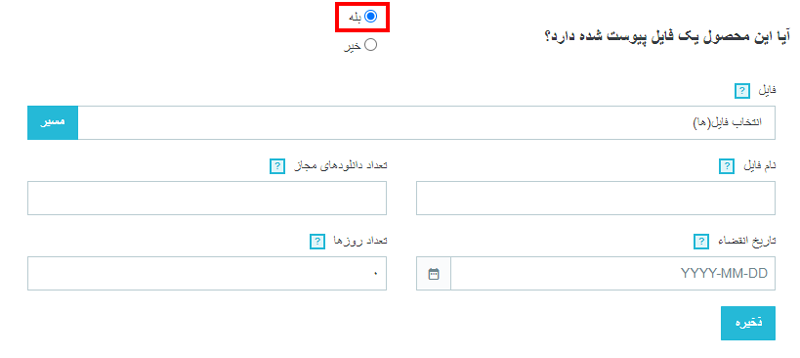
در این قسمت باید فایل مدنظر را به همراه مشخصاتی همچون تعداد و تاریخ انقضا وارد کنید و در نهایت با کلیک کردن روی دکمه "ذخیره" آن را ثبت کنید.
فقط 2 نکته وجود دارد:
- تعداد دانلودهای مجاز – این گزینه، تعداد دانلودها برای هر مشتری را مشخص میکند، اگر آن را روی 0 قرار دهید، کاربر میتواند به هر تعداد که خواست این فایل را دریافت کند.
- تعداد روزها – در این بخش هم میتوانید محدودیت زمانی بگذارید و صرفا چند روز به کاربر و مشتری مهلت دهید که فایل را دانلود کند. برای نامحدود کردن این مورد هم باید عدد 0 را وارد کنید.
تنظیمات در دسترس بودن: در این بخش، میتوانید تنظیماتی برای زمان اتمام موجودی محصول در نظر بگیرید.
6- اکنون به تب قیمت گذاری بروید.
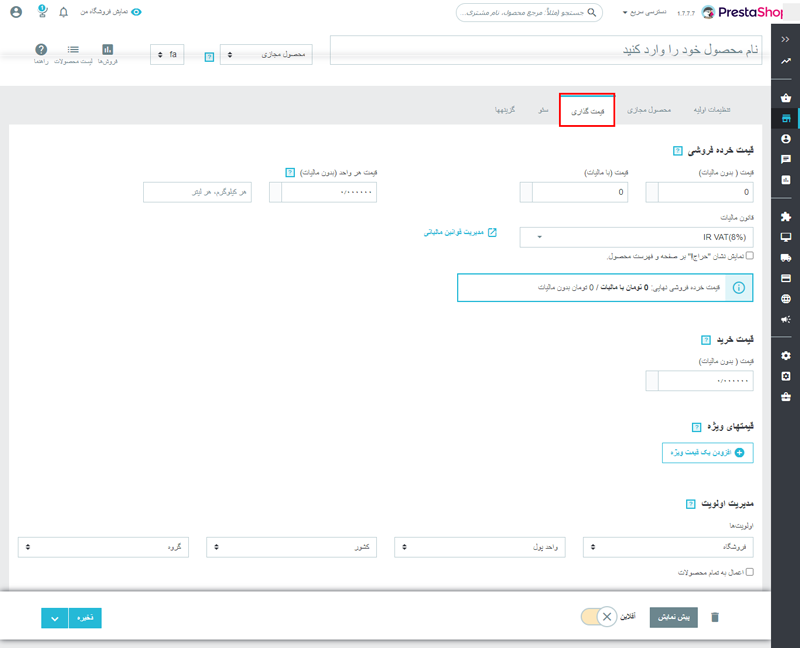
قیمت خرده فروشی: در این قسمت، قیمتی که به مشتری نمایش داده میشود و قیمتی که میخواهید محصولتان با آن به فروش برود را باید وارد کنید. کافیست قیمت بدون مالیات را وارد کنید و قانون مالیات را نیز انتخاب نمایید.
قیمت خرید: قیمت تولید و یا خرید محصول را در این بخش وارد کنید. این گزینه برای محاسبه سود و زیان کاربرد خواهد داشت.
قیمتهای ویژه: در این بخش اگر روی دکمه افزودن کلیک کنید، میتوانید برای گروه خاصی از کاربران فروشگاه خود، قیمتی ویژه ارائه کنید و با اینکار آنها را به خرید مجدد ترغیب نمایید. در آموزش مدیریت گروه مشتریان در پرستاشاپ به طور مفصل در این مورد صحبت کردهایم.
مدیریت اولویت: در این بخش میتوانید برای قوانین مختلف، اولویت تعیین کنید تا در صورتی که بیش از 1 قانون برای مشتری وجود داشت، کدام یک اعمال شود. مثلا ابتدا قانون فروشگاه اعمال شود یا قانونی که برای این واحد پول تعیین کردهاید؟
7- تب بعد، سئو نام دارد و مربوط به بهینه سازی سایت برای موتورهای جستجوست.
فاکتورهای بسیار زیادی در بهبود سئو سایت موثرند که ما برخی از مهمترین نکات را در مطلب چک لیست سئو پرستاشاپ نوشتهایم، میتوانید با مطالعه آن مطلب سئوی فروشگاه اینترنتی خود را بهبود ببخشید.
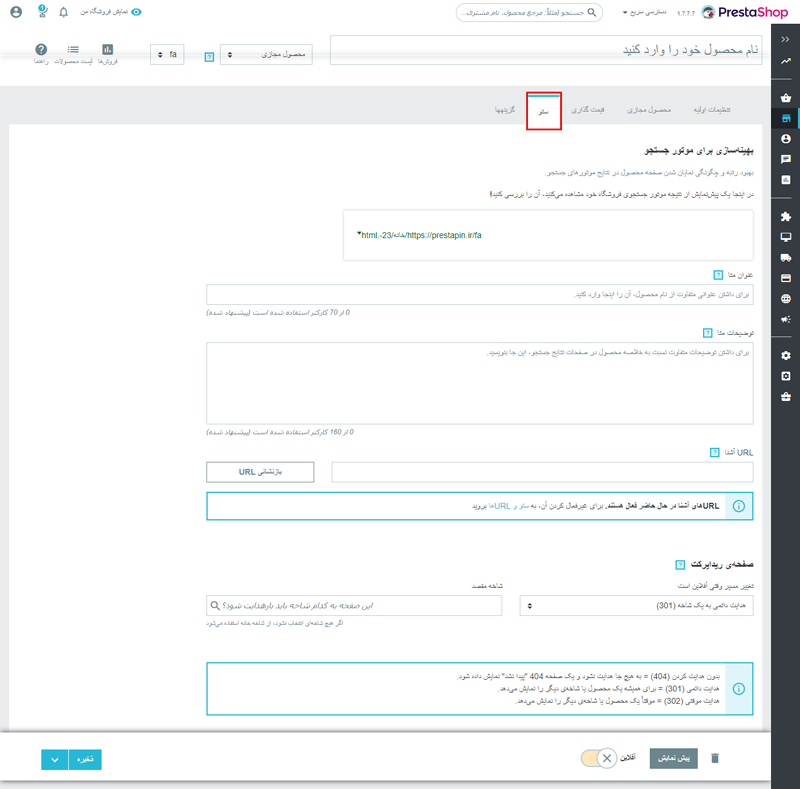
اما برویم سراغ فیلدها و موارد موجود در تب "سئو" هنگام ساخت محصول مجازی در پرستاشاپ...
بهینه سازی برای موتور جستجو: در این قسمت 3 مورد مهم وجود دارد: عنوان و توضیحات متا + URL. شما باید یک عنوان مناسب و ترجیحا حاوی کلمه کلیدی انتخاب کنید بعلاوه اینکه در یک یا دو جمله محتوای خود را در بخش توضیحات متا، توصیف کنید؛ این اطلاعات در نتایج جستجو به کاربر نشان داده میشوند.
صفحهی ریدایرکت: در این قسمت میتوانید مشخص کنید که وقتی این محصول در دسترس نبود، چه اتفاقی رخ دهد. مثلا ارور و خطای 404 (صفحه یافت نشد) به کاربر نمایش داده شود یا کاربر از این صفحه به یک صفحهی دیگر با ریدایرکت 301 یا 302 منتقل شود؟
8- در نهایت، تب "گزینهها" باقی مانده است، آن را انتخاب کنید تا تصویری مانند زیر نشان داده شود.
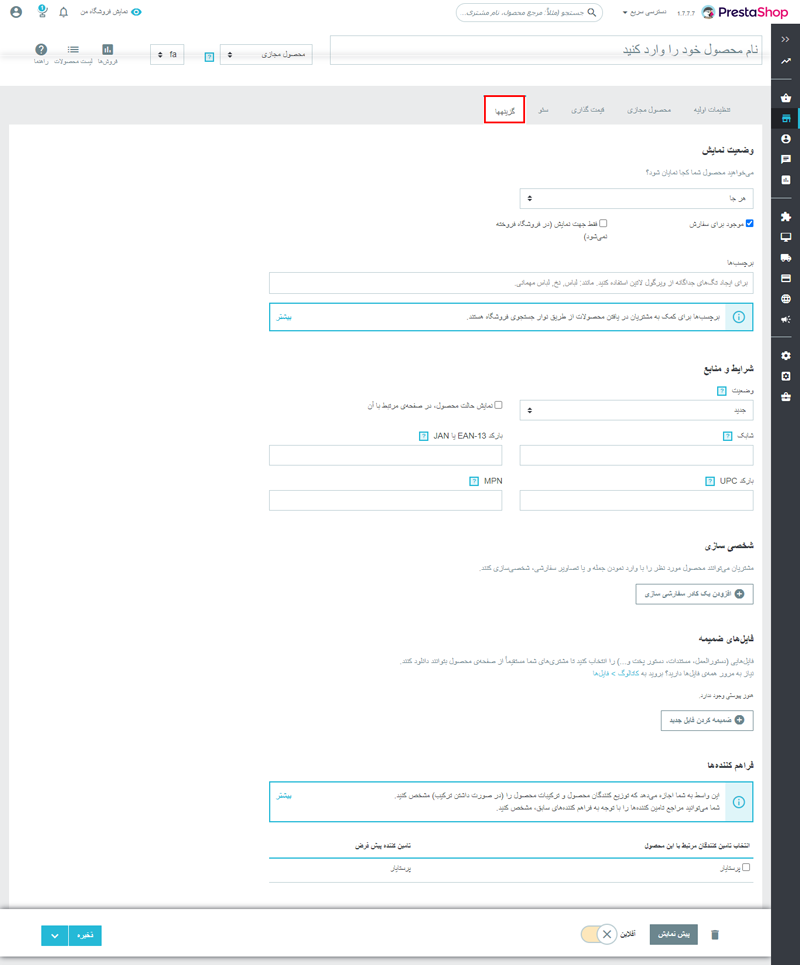
وضعیت نمایش: کلیاتی درباره نحوه نمایش محصول را در این بخش میتوانید مشخص کنید.
شرایط و منابع: نکته خاصی در این بخش برای استفاده وجود ندارد، فقط بدانید که میتوانید جدید و یا دست دوم بودن محصول را در این بخش مشخص کنید.
شخصیسازی: اگر روی دکمه افزودن در این بخش کلیک کنید، میتوانید به کاربران اجازه دهید که تصویر و یا متنی به محصول شما اضافه کنند.
فایلهای ضمیمه: همانطور که از نام آن پیداست، میتوانید فایلهای مورد نیاز کاربر را در این بخش قرار دهید تا بتواند دانلود کند.
فراهمکنندهها: میتوانید شرکتی که تامین کننده محصولات است را در این بخش انتخاب کنید.
9- در انتها و پس از وارد کردن تمام جزئیات، کافیست روی دکمه "ذخیره" در نوار پایین صفحه کلیک کنید. البته اگر میخواهید محصول منتشر شود، در سمت راست همین نوار، گزینه آفلاین را به آنلاین تغییر دهید.
کلام نهایی
در این مطلب سعی کردیم تمام نکات و جزئیاتی که برای ساخت محصول مجازی در پرستاشاپ نیاز دارید را بازگو کنیم، در نهایت امیدواریم که مورد استفاده شما قرار بگیرد. منتظر نظرات و پیشنهادات ارزشندتان هستیم.
برای پیگیری مطالب و اخبار ما، کانال تلگرامی پرستایار را دنبال کنید.
منبع: